Aprenda cómo liberar espacio en Google Drive
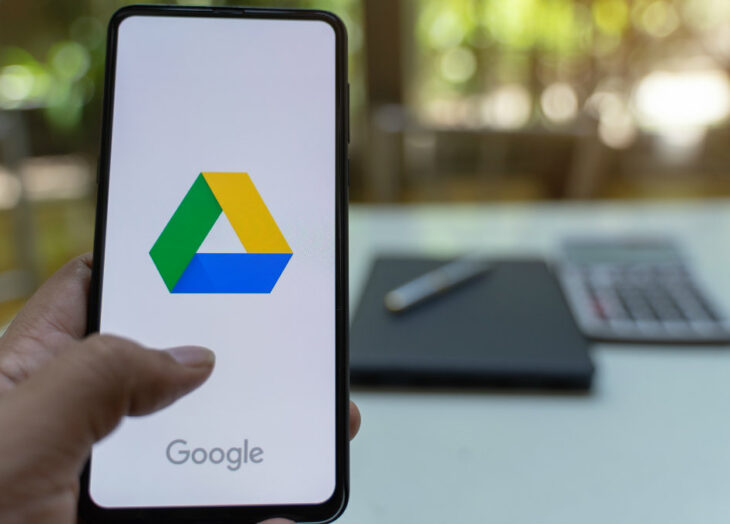
Las diferentes plataformas o herramientas que ofrece Google se han convertido en un aliado común para las personas que trabajan en aparatos tecnológicos como celulares o computadores, facilitando los procesos de sus tareas diarias.
Una de las más utilizadas es Google Drive, donde los usuarios guardan la mayor cantidad de información como documentos, videos, fotos, proyectos, etc., con el fin de mantenerlos en el tiempo. Esto además de toda la capacidad de correos que llegan diariamente a Gmail.
Es por eso que a continuación le explicamos con un paso a paso cómo es posible liberar espacio en esta aplicación, sin tener que pagar alguna cantidad extra de dinero por aumentar la capacidad que cada usuario ya tiene de forma gratuita.
Antes de pasar al paso a paso es importante que conozca qué es Google Drive y cuáles son sus principales funciones.
¿Qué es Google Drive y sus funciones?
Google Drive es un servicio de alojamiento y sincronización de archivos en la nube proporcionado por Google. Lanzado en 2012, permite a los usuarios almacenar, acceder y compartir archivos de forma segura desde cualquier dispositivo con conexión a internet.
Sus principales funciones son: Almacenamiento en la nube, sincronización de archivos, acceso desde cualquier dispositivo, compartir archivos y carpetas, creación y edición de documentos, copia de seguridad, búsqueda inteligente, historial de versiones, integración con Gmail y escaneo de documentos.
Cómo liberar espacio en Google Drive
Paso 1: Revise cuánto espacio está usando
Al ingresar al Google Drive, podrá ver un aviso en color rojo claro al momento en que esté cerca de llegar la capacidad que tiene en la nube. También en la parte inferior izquierda podrá ver el porcentaje de almacenamiento.
Paso 2: Borra archivos grandes en Google Drive
Elimine archivos grandes como videos, fotos, carpetas con muchos documentos o que ya no uses. También puede utilizar Google One para revisar y eliminar archivos.
Paso 3: Vacía la papelera
En el panel de la parte inferior izquierda, entre las últimas opciones encontrarás la opción “Papelera”. Ingrese en ella y elimine todo lo que tengas represado en ese lugar para liberar más espacio.
El hecho de que cualquier documento esté ahí no significa que ya está borrado completamente de la nube.
Paso 4: Limpie Gmail
Cuando entra al correo, en caso de estar cerca de llenar la capacidad de su bandeja de entrada, le aparecerá un aviso de color rojo claro que le indicará que está próximo a llenarse su capacidad de solo Gmail.
Para limpiar esta aplicación solo debe selección el cuadrado pequeño en el panel arriba del último correo en la bandeja y después darle a la derecha la canasta de basura a la derecha.
Paso 5: Borra fotos y videos duplicados o innecesarios
Revise en las carpetas dentro del Drive las fotos o videos que ya no necesite. Asegúrese de tenerlos dentro de su celular, computador o cualquier otro dispositivo.
Paso 6: Usa herramientas de Google para limpiar tu cuenta
Como se mencionó anteriormente, también puede utilizar herramientas de Google u otras aplicaciones para limpiar su nube de Drive.
Una de ellas es Google One para revisar y eliminar archivos. Para utilizarlo, se dirige al menú de nueve puntos en Google y desplaza el menú hasta abajo para encontrar esta aplicación.
Paso 7: descarga archivos y guárdalos localmente o en otro servicio
Después de ingresar en cualquier archivo que tenga guardado como una foto, imagen, documento, etc., deberá dirigirse hacia la parte superior derecha y le da clic al botón de “Descargar” para guardarlo de manera local en cualquier otro dispositivo.
Utilice la opción de “Ahorro de almacenamiento” (antes “Alta calidad”): Si subió fotos y videos antes del 1 de junio de 2021 con la opción “Alta calidad”, estos no contaban para su límite de almacenamiento.
Elimine fotos y videos de la papelera de Google Fotos: al igual que en Drive, los elementos eliminados en Fotos también van a una papelera y ocupan espacio hasta que se vacía (generalmente después de 60 días).
Otras soluciones para almacenamiento lleno en Gmail
Acciones como utilizar filtros y eliminación automática, desvincular archivos adjuntos con extensiones de Chrome (con precaución), crear una segunda cuenta de Gmail (solución extrema).
También revisar otras aplicaciones de Google vinculadas, utilizar un cliente de correo electrónico para archivar localmente y ser más selectivo con los archivos adjuntos que envía, pueden funcionar.
Consejos como organizar sus archivos, revisar su almacenamiento periódicamente y considera usar servicios alternativos para ciertos tipos de archivos, también puede ayudar con el espacio en su nube de Google Drive.
Ten la información al instante en tu celular. Únete al canal de Diario Primicia en WhatsApp a través del siguiente enlace: https://whatsapp.com/channel/0029VagwIcc4o7qP30kE1D0J
También estamos en Telegram como @DiarioPrimicia, únete aquí: https://t.me/diarioprimicia


